Créer une nouvelle fiche#
Okapi LMD offre trois façons de créer une nouvelle fiche : le formulaire, le fichier Excel, la liste fournie par le Ministère.
Nous allons prendre, à titre d'exemple, la création d'une nouvelle fiche d'Utilisateur.
Création par formulaire#
Ce mode de création de fiche est utilisé lorsque l'on a un petit nombre de fiches à créer.
- sélectionner le module dans le menu principal.
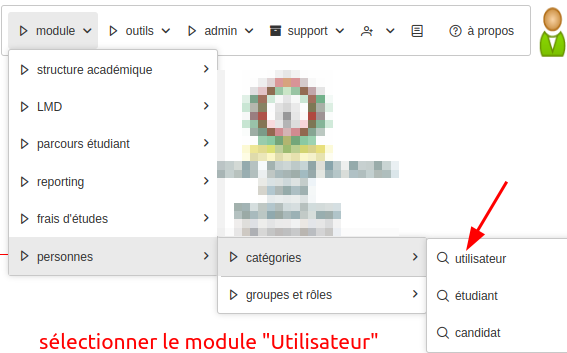
- cliquer sur le bouton "nouveau" dans le menu latéral gauche
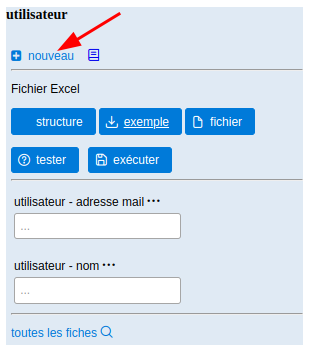
- remplir et valider le formulaire qui sera affiché.
Création par fichier Excel#
Ce mode de création de fiche est recommandé lorsque l'on a un grand nombre de fiches à créer.
- sélectionner le module dans le menu principal.
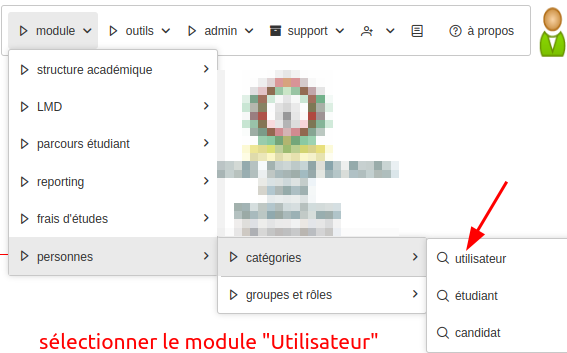
- cliquer sur le bouton "structure" pour voir la structure (
cest-à-dire les colonnes et leurs types) que doit avoir le fichier Excel.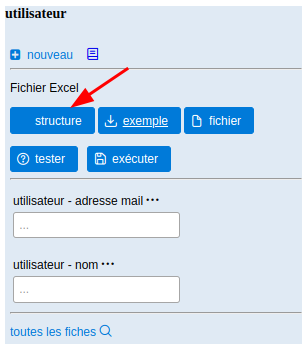
- cliquer sur le bouton "exemple" pour télécharger un exemple de fichier Excel approprié. Vous pouvez utiliser cet exemple pour créer votre propre fichier Excel.
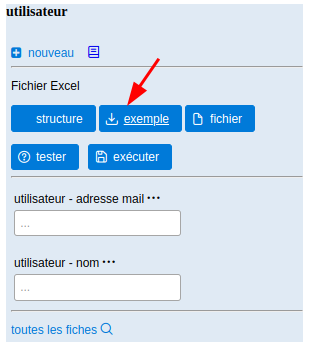
- cliquer sur le bouton "fichier" pour sélectionner le fichier Excel contenant les fiches à créer.
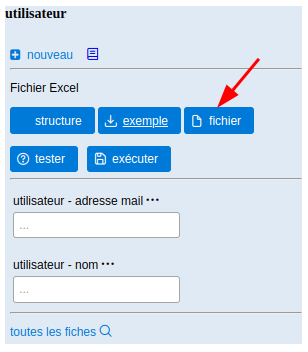
- cliquer sur le bouton "tester" pour vérifier que votre fichier Excel est correct, avant de l'exécuter. Cette pratique est recommandée.
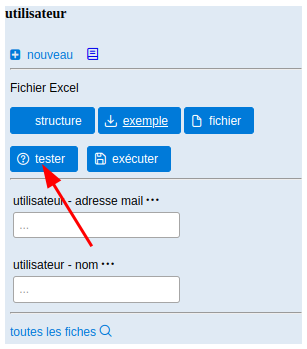
- cliquer sur le bouton "exécuter" pour passer à la création des fiches contenues dans le fichier Excel.
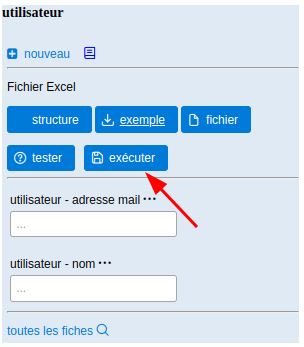
Note
- si vous avez testé le fichier en cliquant sur le bouton "tester" , vous devez sélectionner à nouveau le fichier avant de cliquer sur le bouton "exécuter"
- en cas d'erreur de format dans le fichier excel sélectionné, l'application indiquera la ligne fautive et arrêtera la création des fiches à partir de la ligne en question.
Création par fichier CSV du Ministère#
Il peut arriver que l'autorité gouvernementale communique une liste de candidats à inscrire; ce sera un fichier de format CSV. La liste contient les candidats à inscrire dans une filière, un niveua et un cycle donné.
- sélectionner "CSV Ministère" dans le menu principal
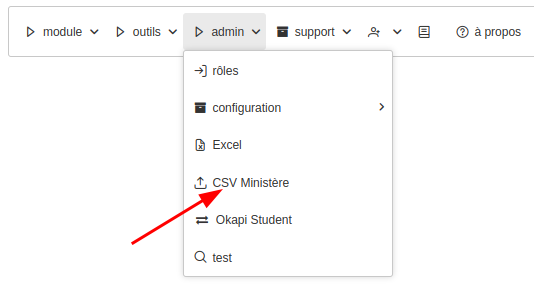
- Dans le formulaire qui va apparaître dans la partie gauche de l'écran, indiquer le niveau et le cycle de la Cohorte ainsi la filière dans laquelle il faut inscrire les candidats.
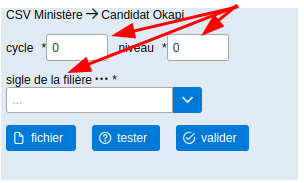
- sélectionner le fichier CSV, ensuite cliquer sur le bouton "tester" pour le tester, sélectionner à nouveau le fichier après l'avoir testé et puis l'exécuter en cliquant sur le boutn "valider".
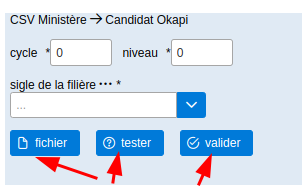 .
.
Visionner une fiche en détails#
Nous allons prendre, à titre d'exemple, la création d'une nouvelle fiche d'Utilisateur.
- sélectionner le module dans le menu principal.
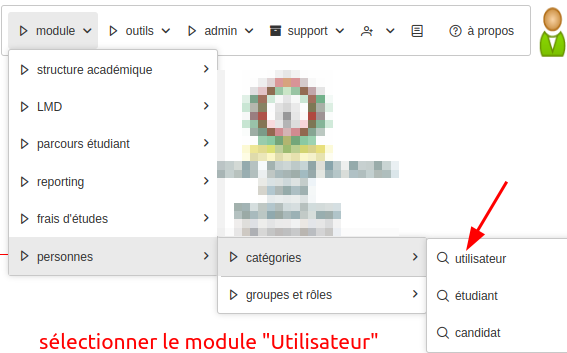
- utiliser les critères proposés par le formulaire de recherche pour retrouver les fiches à visionner.
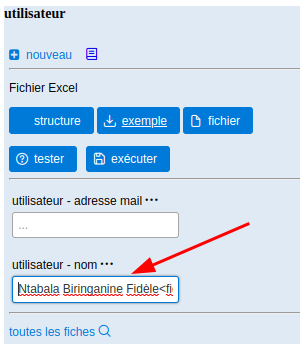
- dans la table des resultats qui apparaîtra au centre si la recherche est fructueuse, cliquer sur l'icône "voir détails" dans la colonne "
action".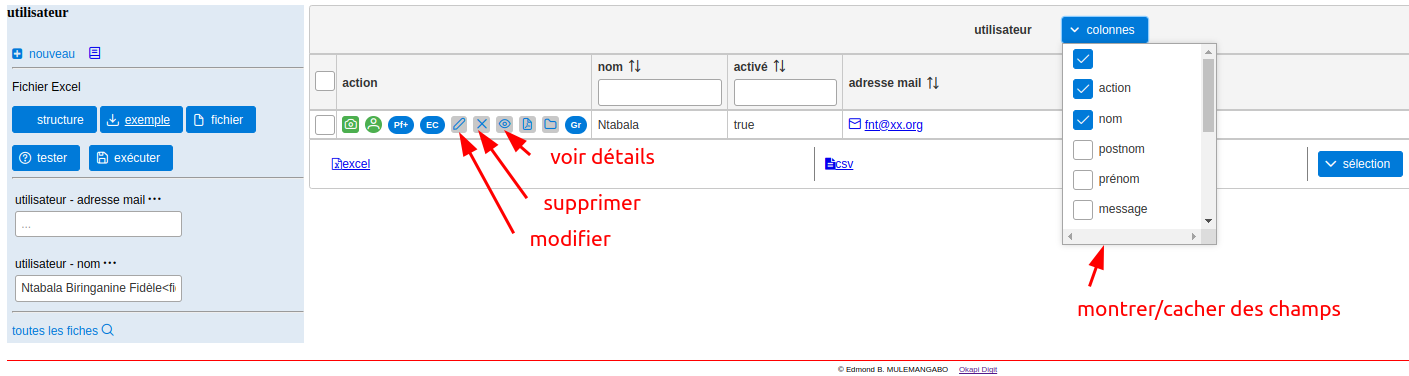
- L'application va remontrer la fiche avec plus de détails.
Modifier une fiche#
Nous allons prendre, à titre d'exemple, la création d'une nouvelle fiche d'Utilisateur.
- sélectionner le module dans le menu principal.
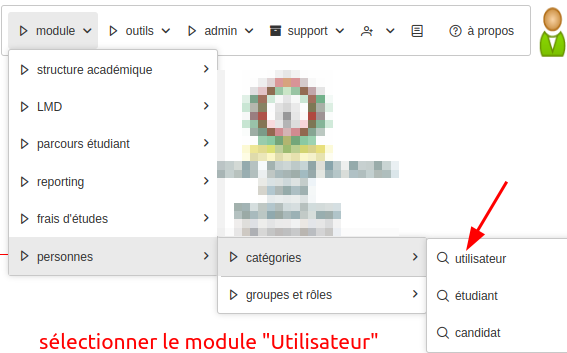
- utiliser les critères proposés par le formulaire de recherche pour retrouver les fiches à modifier.
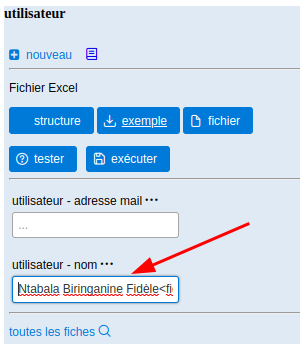
- dans la table des resultats qui apparaîtra au centre si la recherche est fructueuse, cliquer sur l'icône de "modification" dans la colonne "
action".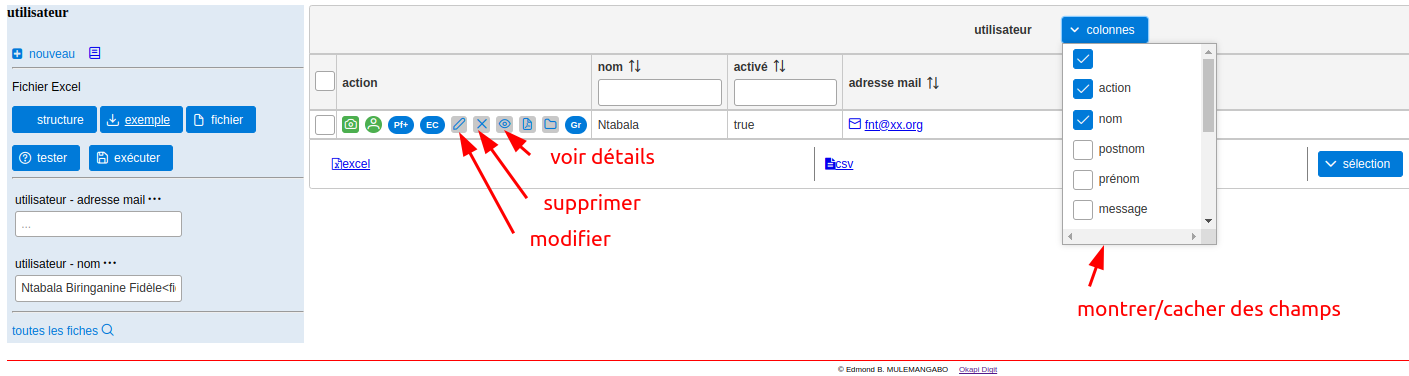
Supprimer une fiche#
Nous allons prendre, à titre d'exemple, la création d'une nouvelle fiche d'Utilisateur.
- sélectionner le module dans le menu principal.
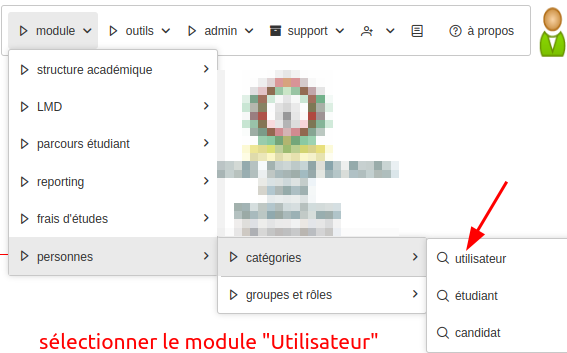
- utiliser les critères proposés par le formulaire de recherche pour retrouver les fiches à modifier.
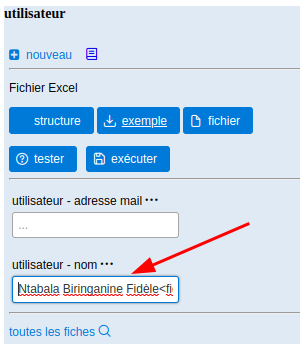
- dans la table des resultats qui apparaîtra au centre si la recherche est fructueuse, cliquer sur l'icône de "suppression" dans la colonne "
action".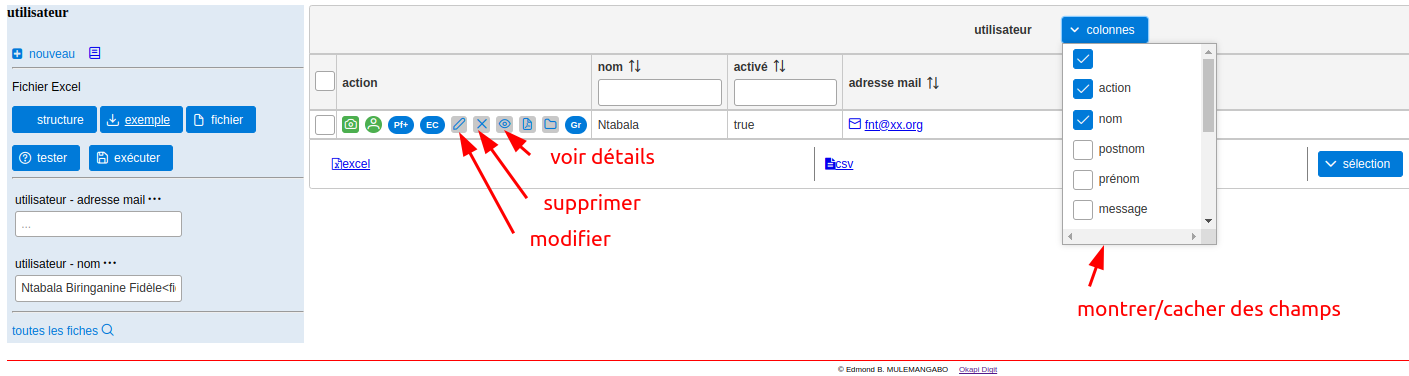
- L'application va remontrer la fiche et exiger une confirmation avant de la supprimer.